Introduction: Connecting your phone to a Windows PC can be a useful way to sync data, transfer files, and even mirror your device’s screen. However, for some, the process may seem daunting or unfamiliar. In this article, we will provide you with the best tips to effortlessly link to windows, ensuring a seamless experience and efficient data management.
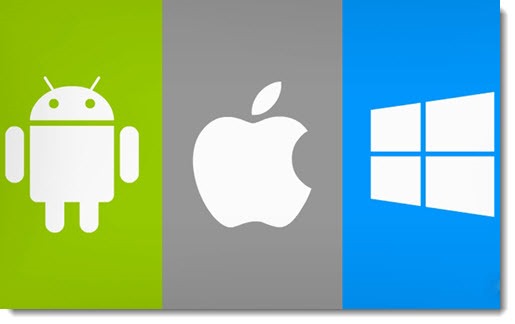
- Use USB Cable for Physical Connection: The most common and straightforward method to connect your phone to a Windows PC is by using a USB cable. Ensure you have the appropriate USB cable that matches your phone’s port, such as USB Type-C or Micro-USB. Connect one end of the cable to your phone and the other end to an available USB port on your PC. Windows will automatically detect your device and install the necessary drivers, making it accessible through File Explorer.
- Enable USB Debugging: To establish a successful connection, it’s crucial to enable USB debugging on your Android device. This option is typically found in the developer settings. By enabling USB debugging, you grant your PC permission to access your phone’s data and functions. To enable it, go to “Settings” on your phone, navigate to “About Phone,” tap on “Build Number” seven times to activate developer options, then find “USB Debugging” and toggle it on. This step is vital for various tasks like app development or transferring files using third-party software.
- Utilize Windows “Your Phone” App: Microsoft’s “Your Phone” app allows seamless integration between your phone and Windows PC. It enables features like text messaging, photo sharing, and screen mirroring. Ensure your phone and PC are connected to the same Wi-Fi network, then download the “Your Phone” app from the Microsoft Store. Follow the setup instructions, sign in with your Microsoft account, and grant the necessary permissions. Once set up, you can access your phone’s messages, notifications, and photos directly on your PC, enhancing productivity and convenience.
- Use Cloud Storage Services: Cloud storage services like Google Drive, OneDrive, or Dropbox offer an efficient way to connect your phone to a Windows PC wirelessly. Install the respective app on your phone and PC, sign in with the same account, and enable automatic syncing of desired files or folders. Any changes made on your phone will be reflected on your PC, and vice versa. This method simplifies file sharing and ensures data backup, all without the need for physical connections or cables.
- Employ Third-Party Apps: In certain scenarios, you may require additional functionalities beyond the built-in options. Third-party apps like AirDroid, Pushbullet, or Join offer extensive phone-to-PC connectivity features. These apps enable wireless file transfers, notifications mirroring, and even remote control of your phone from your PC. Simply install the app on both your phone and PC, follow the setup instructions, and enjoy the extended capabilities provided. Ensure you download reputable apps from trusted sources to safeguard your data and privacy.
Conclusion: Connecting your phone to a Windows PC opens up a world of possibilities for data management, file transfers, and productivity. By following these top tips, you can effortlessly establish a seamless connection, empowering you to make the most of your phone and PC integration.